Depending on your operating system (Linux, macOS, or Windows), you may see some or all of the options below in the preferences menu. On Linux, you can change some of these settings using commands.
The sync status of your files and folders will no longer be reflected in Finder, though as always you’ll be able to see these changes in the Dropbox website after you sign in the Dropbox mobile app. How do I create shared links without being able to right-click on files on my desktop? You can create shared links on the Dropbox website. Open Finder on your Mac Click on the drive that contains your installed files Open the ‘Users’ folder and navigate to the folder with your username You will find the Dropbox folder in there.
Settings in the general tab
Start Dropbox on system startup
You can have Dropbox launch automatically whenever you start your computer. Gpupdate force. This option is recommended in order to keep your Dropbox folder synced online and to other computers at all times.
Language
To specify a different language from the default operating system settings, select it from this menu.
Dropbox Badge
How To Show Dropbox Folder In Finder
Choose if Dropbox badge appears each time you open a Microsoft Office file, to see it only when others are viewing a file, or to never see the badge.
Open folders in
You can choose to open folders automatically in the Dropbox folder in Finder/File Explorer or the desktop app. Learn how to change that preference.
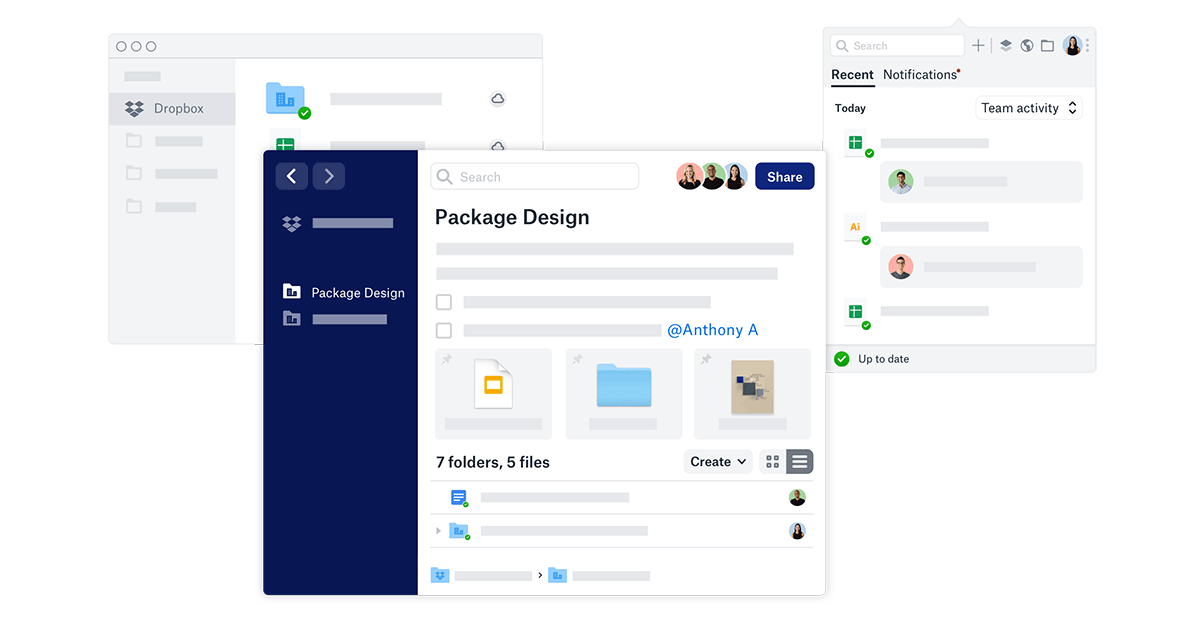

About Dropbox
This is the current version of your Dropbox installation. Reference this number in support cases or to see if you have the latest version of Dropbox.
Settings in the account tab
In the account tab you can sign in and out of your Dropbox accounts, view which plan you’re on, and view your storage space. If you have two linked accounts, you can sign in and out of them in this tab. If you sign into both your linked accounts, you can easily switch between them in the desktop app.
Settings in the backups tab
Navigon 2100 maps download. Devices
Devices configured for importing photos will show up here.
Photos
Choose if you want to enable camera uploads to automatically upload photos and videos from your phone, camera, SD card, or other devices whenever you connect to your computer.
How Do I Get Dropbox To Show Up In Finder
Screenshots
Whenever you take a screenshot, Dropbox will automatically save it to your Dropbox and copy a link to your clipboard so you can share it instantly.
Settings in the bandwidth or network tab
To change bandwidth settings on a Mac computer, click Network, then click Change Settings.. next to Bandwidth.
Download rate
- Don't limit: Select this radio button if you want Dropbox to download files from the Dropbox server at the fastest available speed.
- Limit to: Limit the rate of download by entering your own download rate in kilobytes per second. Entering '0' will tell Dropbox to download at the fastest speed available.
Upload rate
- Don't limit: Select this radio button if you want Dropbox to upload files to Dropbox at the fastest available speed.
- Limit automatically: Select this radio button if you want Dropbox to determine the speed at which to upload your files when it is syncing.
- Limit to: Choose your own upload rate here in kilobytes per second
LAN sync
LAN sync is a networking feature that allows you to save time and bandwidth by downloading files directly from other computers on your local network. Deselecting this option will force Dropbox to sync from Dropbox servers every time it detects a change in your Dropbox folder.
Settings in the proxies or network tab
To change proxies settings on a Mac computer, click Network, then click Change Settings.. next to Proxies.
Proxy settings
- No proxy: Choose no proxy server to tell Dropbox if you don't use a proxy server. Choosing this option may bypass some issues that occur when Dropbox attempts to find a proxy server and fails
- Auto-detect: This option will let Dropbox auto-detect your proxy settings. Select this option if you are unsure if your internet connection requires a proxy server
- Manual: Select this radio button to allow you to enter your proxy settings manually. This option is typically for users or administrators who have a non-standard proxy server configuration
When Manual is selected, the following settings will be available for editing:
- Proxy type: This pulldown will let you select your proxy server's protocol. Dropbox supports HTTP, SOCKS4, and SOCKS5.
- Server: Enter the URL and port of your proxy server here.
- Proxy server requires password: Select this checkbox if your proxy server requires a login. Once you do, the Username and Password fields will be editable.
Settings in the notifications tab
Notify me about
You can set your notification preferences to choose what notifications to receive.
Do not disturb
On Mac computers, you can turn off notifications for a limited time. Choose how long notifications are turned off for.
Settings in the sync tab
Selective sync
Selective sync lets you choose which folders from your Dropbox online account sync to the Dropbox folder on your computer. If you deselect a folder, it won't appear in your Dropbox folder, but it's still in your account on dropbox.com. We recommend you use selective sync for files you don't use very often.
Smart Sync
Smart Sync is only available to Dropbox Business, Plus, Family, and Professional users.
If you choose the Local setting, new files and folders that you add to your account on dropbox.com download to your computer's hard drive in the Dropbox folder.
If you choose the Online-only setting, new files and folders added to your account on dropbox.com display in your Dropbox folder on your computer, but are online-only.
Note: Smart Sync settings only apply to the top-level of folders inside your main Dropbox folder. All lower-level files and folders follow the setting of their parent folder, unless you change them individually.
Select Let my admin manage this setting to use your team's default setting.
Sync setting FAQs
Why are my files downloading to my computer when my Smart Sync is set to online-only?
There are two reasons a file may download to your computer’s Dropbox folder even though your Smart Sync is set to online-only:
- The file or folder was already on your computer when you added it to your Dropbox folder
- In this case, the file or folder will continue to take up hard drive space unless you make it online-only
- Note: You can also unsync it from your computer using selective sync
- You’re using an application that needed to download files to function properly, including:
- Backup services
- Antivirus software
- Recently used file lists
- Third party applications that monitor files

Why, after using selective sync, are my folders online-only when my Smart Sync is set to local?
If you’re using Smart Sync (which is only available to Dropbox Business, Plus, Family and Professional users), you can still use selective sync to sync folders from dropbox.com to your computer’s Dropbox folder. Those folders sync to your computer as online-only regardless of your Smart Sync setting, but you can change them to local at anytime.
To change a folder from online-only to local:
- Right-click the folder.
- Hover over Smart Sync.
- Click Local.
Dropbox folder location
This option changes the location of your Dropbox folder. Typically your Dropbox folder is installed in your user folder (the folder named after your login). However, you can choose any location on your hard drive with this option.
Note: While you can choose the location of your Dropbox folder, you currently can't change the name of your Dropbox folder. No matter where you put it, it will be named Dropbox or Dropbox (Team name) for Business accounts and Dropbox (Personal) for connected personal accounts.
