- Citrix Receiver Plugin Chrome
- Citrix Receiver For Chrome Os
- Citrix Receiver Google Chrome Online Apps Store Free
28c256 eeprom programmer. Citrix StoreFront is an enterprise app store that improves security and simplifies deployments, delivering a modern, unmatched near-native user experience across Citrix Receiver on any platform. 15 – Citrix Workspace App 1912 - Mac OS X Citrix Client Installation Instructions PDF Dec 12, 2019 Citrix Virtual Apps and Desktops 7 1912 LTSR 18. Cubase 9 pro full download. Citrix Receiver for Chrome App.
Citrix StoreFront with Safari (MacOS)
Citrix StoreFront with Google Chrome (MacOS)

Citrix StoreFront with Mozilla Firefox (MacOS)
Citrix StoreFront with Safari (MacOS)
Citrix Receiver Plugin Chrome

- Open Safari and browse to https://storefront.lsuhsc.edu.
- Click 'Detect Receiver'
- If you already have the Citrix Workspace installed on your Mac, you can Skip to Step 10 of this document.
- If you do not already have the Citrix Workspace installed on your Mac, StoreFront should prompt you to download it. Click inside the check box next to “I agree with the Citrix licence agreement.” and then click “Download”:
- Safari will now start downloading “CitrixWorkspaceApp.dmg” – Double Click on the downloaded file to open the Disk Image:
- Double click on “Install Citrix Receiver.pkg” and proceed through the prompts by clicking
- 'Allow' then
- “Continue”, 'Continue', “Agree', “Install”
- DO NOT check 'Add Account'
- Click 'Continue'
- Click 'Close”
- Go back to the Safari browser page and click 'Continue'
- Then click “Allow” when prompted to open 'Citrix Workspace Launcher.app'
- Click 'Open' if prompted to open the application for the first time
- You should now see the StoreFront logon dialog, shown below. Simply log on with your typical LSUHSC User ID and password:
- You will now see your available Citrix desktop connections, similar to the screenshot below:
From the above you can launch your Citrix desktop(s) simply by clicking their corresponding icons shown above. If you have any standalone Citrix applications, you can click on the “APPS” button depicted above, and launch the application(s) in a similar way. - Once you are finished working in Citrix, be sure to log off your desktop(s) and close any Citrix apps. Then, if you are still logged on to StoreFront, find the gear icon in the upper right corner of the StoreFront window, click on it, and select “Log off”, as depicted below:
Citrix StoreFront with Google Chrome (MacOS)
- Launch Google Chrome and browse to https://storefront.lsuhsc.edu.
- Click 'Detect Receiver'
- If you already have the Citrix Workspace installed on your Mac, you can Skip to Step 10 of this document.
- If you do not already have the Citrix Workspace installed on your Mac, StoreFront should prompt you to download it. Click inside the check box next to “I agree with the Citrix licence agreement.” and then click “Download”:
- Chrome will now start downloading “CitrixWorkspaceApp.dmg” – Double Click on the downloaded file to open the Disk Image:
- Double click on “Install Citrix Receiver.pkg” and proceed through the prompts by clicking
- 'Allow' then
- “Continue”, 'Continue', “Agree', “Install”
- DO NOT check 'Add Account'
- Click 'Continue'
- Click 'Close”
- Go back to the Chrome browser page and click 'Continue'
- Then check 'Always allow..' and 'Open Citrix Workspace Launcher.app'
- Click 'Open' if prompted to open the application for the first time
- You should now see the StoreFront logon dialog, shown below. Simply log on with your typical LSUHSC User ID and password:
- You will now see your available Citrix desktop connections, similar to the screenshot below:
From the above you can launch your Citrix desktop(s) simply by clicking their corresponding icons shown above. If you have any standalone Citrix applications, you can click on the “APPS” button depicted above, and launch the application(s) in a similar way. - Once you are finished working in Citrix, be sure to log off your desktop(s) and close any Citrix apps. Then, if you are still logged on to StoreFront, find the gear icon in the upper right corner of the StoreFront window, click on it, and select “Log off”, as depicted below:
Citrix StoreFront with Mozilla Firefox (MacOS)
Citrix Receiver For Chrome Os
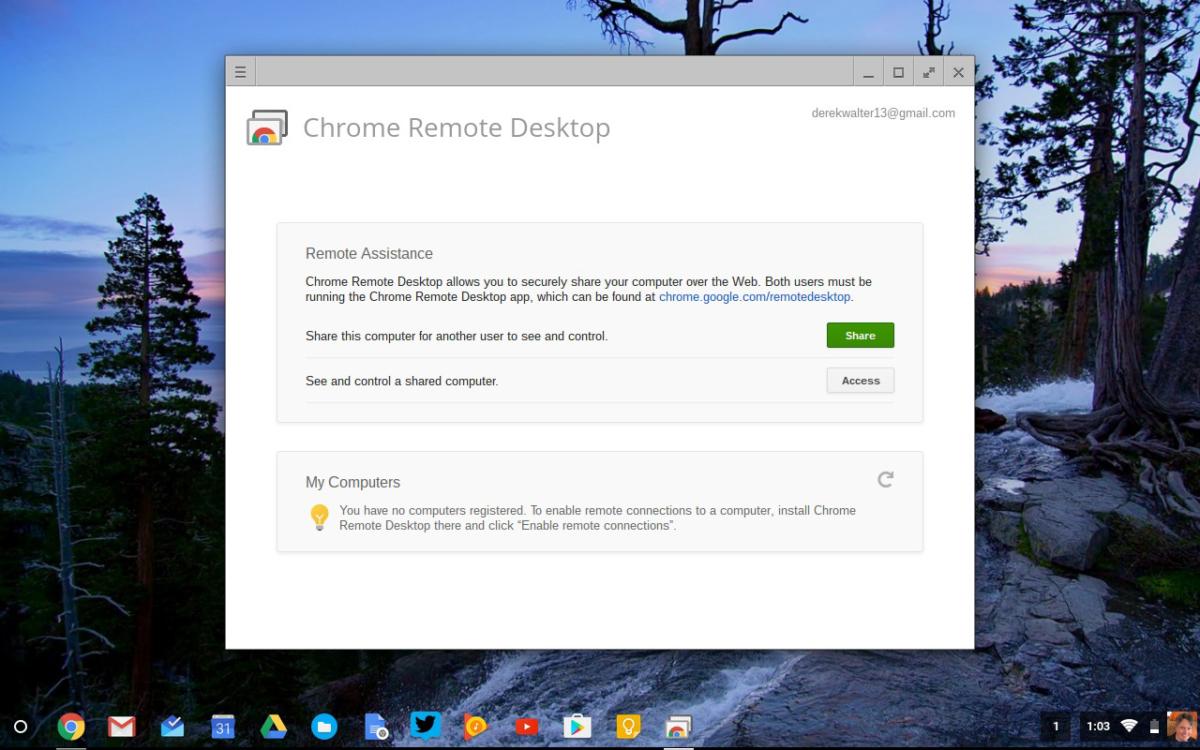
- Open Mozilla Firefox and browse to https://storefront.lsuhsc.edu.
- Click 'Detect Receiver'
- If you already have the Citrix Workspace/Receiver installed on your Mac, you can Skip to Step 10 of this document.
- If you do not already have the Citrix Workspace installed on your Mac, StoreFront should prompt you to download it. Click inside the check box next to “I agree with the Citrix licence agreement.” and then click “Download”:
- Click 'OK'
- Firefox will now start downloading “CitrixWorkspaceApp.dmg” – The Disk Image should automatically open.
- Double click on “Install Citrix Receiver.pkg” and proceed through the prompts by clicking
- 'Allow' then
- “Continue”, 'Continue', “Agree', “Install”
- DO NOT check 'Add Account'
- Click 'Continue'
- Click 'Close”
- Go back to the Firefox browser page and click 'Continue'
- Then check 'Always allow..' and click 'Choose Application'
- Click 'Open Link'
- Click 'Open' if prompted to open the application for the first time
- You should now see the StoreFront logon dialog, shown below. Simply log on with your typical LSUHSC User ID and password:
- You will now see your available Citrix desktop connections, similar to the screenshot below:
From the above you can launch your Citrix desktop(s) simply by clicking their corresponding icons shown above. If you have any standalone Citrix applications, you can click on the “APPS” button depicted above, and launch the application(s) in a similar way. - Once you are finished working in Citrix, be sure to log off your desktop(s) and close any Citrix apps. Then, if you are still logged on to StoreFront, find the gear icon in the upper right corner of the StoreFront window, click on it, and select “Log off”, as depicted below:
Citrix Receiver Google Chrome Online Apps Store Free
. . . . . . . . . . . . . . . . . . . . . . . . . . . . . . . . . . . . . . . . . . . . . . . . . . . . . . . . . . . . . . . . . . . . . . . . . . . . . . . . . . . . . . .
