AnyDesk is a simple remote desktop software tool that can be used to instantly connect to other computers using a simple ID and password. AnyDesk offers excellent response speeds that will prevent you from falling into despair whenever you have to start a remote session on another computer. It's simple, intuitive, and fast and maintains the original image and sound quality from the computer that stores the files you want to access.
The AnyDesk Audio Feature transmits sound from the remote device to the local device.
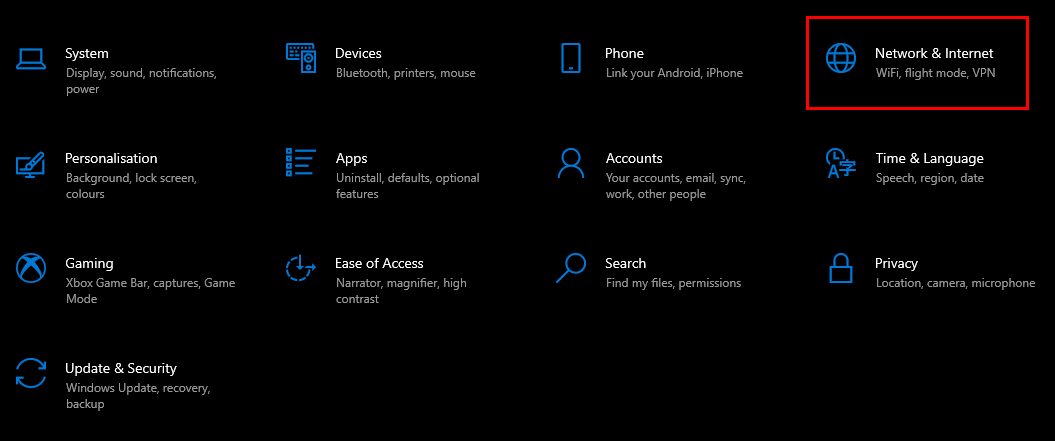
It can be enabled or disabled in the 'Permissions'-section of the Accept Window before or during an AnyDesk session, as well as in the 'Permissions'-settings at the top of the AnyDesk window during a session.
Initially, the correct audio devices have to be selected in the AnyDesk client under 'Settings' > 'Audio':
Setting up audio transmission
'Transmission' sets up which audio device the client transmits, when it receives an incoming connection. The default setting will be use the standard audio device that has been selected in the computers settings.
How To Use Anydesk On Windows 10
| Option | Function |
|---|---|
| Disable | No audio transmission |
| Use standard device | Transmits the default audio device set in the computers settings. |
| Transmit audio output of this desk | Transmits the audio output of all devices on this computer. |
| Specify device | A specific device can be selected for transmission. It is possible to select a microphone here. |
Setting up audio output
“Output” is responsible for which device the audio is played back on when the client starts an outgoing session. The default setting will use the standard audio device that has been selected in the computers settings.


| Option | Function |
|---|---|
| Disable | No audio output on this device. |
| Use standard device | Use the default audio output device set in the computers settings. |
| Specify device | A specific device can be selected as audio output. |
| Exclusive audio playback | Reduces audio latency but will disable any audio output that doesn't come from AnyDesk. |
Anydesk Para W10
Windows settings
When using audio transmission, the Windows system settings need to be set up properly.
In case of issues with the transmission, these should be checked first.
The correct default audio devices needs to be set up, as this is what AnyDesk uses in it's standard configuration.
The windows audio settings are found in 'Windows System Settings' > 'System' > 'Sounds' and then under 'Related Settings' to the right 'Sound Control Panel'.
Anydesk Win 10
In the 'Sound Control Panel' under the 'Playback'-tab, it is important the device that is intended to be used for audio output is set as default, by clicking 'Set Default'.

Anydesk100120
Furthermore, the Windows System sound needs to be set to an appropriate value by hitting the 'Speaker'-icon in the task bar and sliding the slider.