Remote Desktop Session Host – formerly known as Terminal Server, enables users to connect and run applications just like they where using a full desktop. Clients connect to the RD Session Host using RDP client, which is integrated in every version of Windows. In-depth and comprehensive, this official Microsoft® RESOURCE KIT delivers the information you need to plan, deploy, and administer Remote Desktop Services in Windows Server 2008 R2. You get authoritative technical guidance from those who know the technology best-leading industry experts and members of the Microsoft Desktop Virtualization Team.
In all versions of Windows Server (from Windows Server 2000 to the latest Windows Server 2019), multiple remote desktop connections are allowed. However, the number of simultaneous RDP sessions is limited with two. This means that only two administrators can simultaneously connect to the server via RDP under different accounts (in Windows Server 2003, another, the third one console rdp session was available, for which you had to use the mstsc /console or mstsc /admin command). To use a remote connection, an account must be a member of the local “Administrators” or “Remote Desktop Users” group. However, if a general administrative account is used for administration, under which several admins in a team perform technical tasks (on-duty administrators, domain administrator account, etc.), then when you connect the second RDP session user under the same account, the session of the first one ends with the message:
Remote Desktop Connection

Your Remote Desktop Services session has ended

Another user connected to the remote computer, so you connection was lost. Try connecting again, or contact your network administrator or technical support group.
To understand which user kicked out your remote session, open the Event Viewer console and go to the Windows Logs > Security section. Filter events by the Event ID 4624. You will find the events of the latest RDP logins on this computer with the user name and remote computer name (or an IP address).
READ ALSORDP: An Internal Error Has OccurredYou can enable two simultaneous RDP sessions on a Windows Server using special group policy setting or by modifying the registry.
Method 1: fSingleSessionPerUser Registry Key
- Connect to your Windows Server via RDP and run the Registry Editor (regedit.exe);
- Go to the registry key HKEY_LOCAL_MACHINESYSTEMCurrentControlSetControlTerminal Server;
- Find the REG_DWORD parameter with the name fSingleSessionPerUser and change its value from 1 to (if this parameter is missing, you can create it manually).
Or you can change the value of the fSingleSessionPerUser parameter with just one command in the cmd with administrator privileges:
Method 2. Restrict Remote Desktop Services Users Policy
You can also change these settings using the domain (gpmc.msc) or local group policy (gpedit.msc) editor console.
- Launch the Local Group Policy Editor console: Win+R > gpedit.msc > Enter;
- Open the following GPO section: Computer Configuration > Policies > Administrative Templates > Windows Components > Remote Desktop Services > Remote Desktop Session Host > Connections;
- Find a policy named Restrict Remote Desktop Services users to a single Remote Desktop Services;
- Edit this policy and change its value to Disabled.
In addition, there is another policy in the same GPO section – “Limit number of connections” that allows you to specify the maximum number of RDP connections to this server, but this doesn’t mean that when you specify 99999 connections here, almost 100,000 administrators can connect to this server. Without installing the RDSH role, the number of simultaneous RDP administrative connections will also be limited with two.
READ ALSORDP error: This computer can’t connect to the remote computer
After that, you can create a separate RDP session for each remote logon. If you want to use more than 2 simultaneous RDP connections, you will have to install the Remote Desktop Session role on the server and buy RDS licenses to connect users or devices.
AuthorRecent PostsCyril KardashevskyI enjoy technology and developing websites. Since 2012 I'm running a few of my own websites, and share useful content on gadgets, PC administration and website promotion. Latest posts by Cyril Kardashevsky (see all)
Latest posts by Cyril Kardashevsky (see all)Windows Server 2008 Remote Desktop Connection
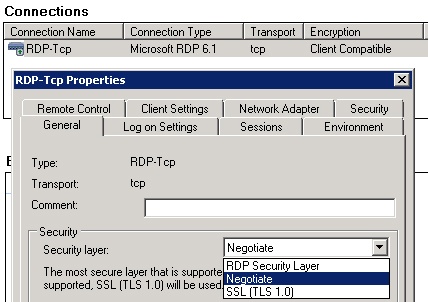
Setting Up Remote Desktop Services 2012 R2
