Contents
|
Install OpenSSH on Ubuntu 18.04. 05 Jan 2020 - by 'Maurits van der Schee' In a previous post I have installed Ubuntu 18.04 on my Dell R720xd. In this post I will show how to install OpenSSH on it, so that we no longer need the iDRAC for system administration. Install openssl-dev on Ubuntu server. Same problem on Ubuntu 18.04 in September 2018. Ubuntu server: SSH banner telling to update packages but. How to Install ssh on Ubuntu 19.04 18.04 16.04 and enable ssh LTS Please Subscribe my Channel: https://www.youtube.com/channel/UC2-PivrHmBdspaR0klVk9g?sub.
What is WSL?
Windows Subsystem for Linux (WSL) allows users to run a Linux terminal environment, install packages from the Ubuntu archive, and run Linux applications and workflows on Windows 10. Navigon 4350 max update free.
What is WSL 1?
The original WSL is now known as WSL1. WSL1 is a compatibility layer for running Linux binary executables (ELF) natively on Windows 10. No re-compilation or 'porting' of applications is required. WSL1 provides a Linux-compatible kernel interface developed by Microsoft that allows a user to choose a Linux distribution to install from the Microsoft Store. WSL1 executes unmodified Linux ELF64 binaries by operating a Linux kernel interface on top of the Windows kernel in Windows 10. The WSL1 interface translates Linux system calls from the binaries into Windows system calls and then executes them at native speed. Linux applications run within the Linux distribution which provides the application's dependencies and package management in a container-like environment. WSL provides an interface to mount drives within WSL.
What is WSL 2?
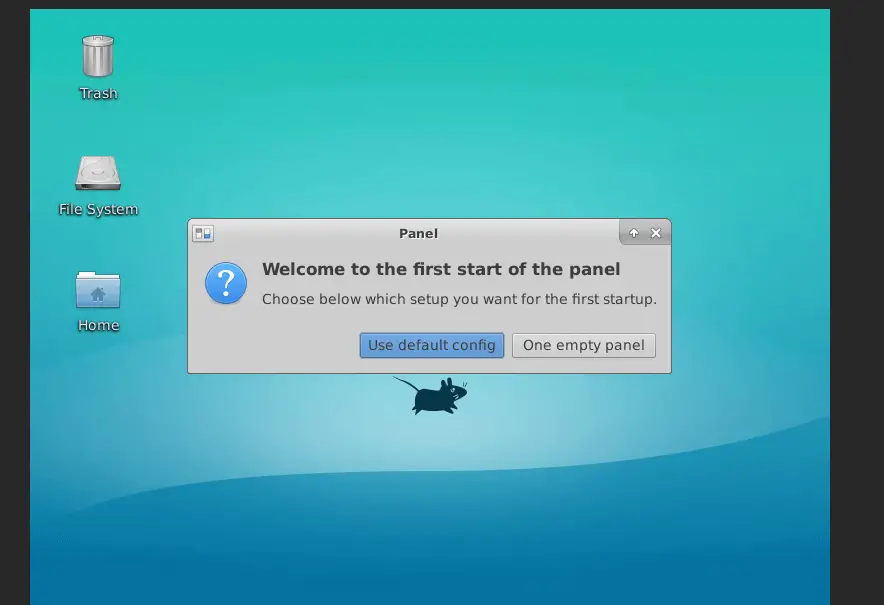
WSL2 was announced at Microsoft Build 2019. WSL2 features a Linux kernel running inside Windows 10 and is built on the core technology of Hyper-V to provide better Linux application support and improved file performance. Transitioning to WSL2 is seamless. To update to WSL 2 you need Windows 10 version 1903 or higher, with Build 18362 or higher.
Announcing WSL2 - Microsoft blog announcing WSL2
The new Windows subsystem for Linux architecture: a deep dive - WSL2 presentation at Microsoft Build 2019
WSL2-Linux-Kernel - The source for the Linux kernel used in Windows Subsystem for Linux 2.
Enabling WSL in Windows 10
Before you can install Ubuntu on WSL, WSL has to be enabled in one of the following ways:
Using the GUI for enabling Windows features
Open the Start Menu and search Turn Windows features on or off
Select Windows Subsystem for Linux
Click OK
- Restart your computer when prompted
Using PowerShell
Open PowerShell as Administrator and run:
- Restart your computer when prompted
Additional Installation Resources
WSL Installation Guide from Microsoft
Windows Server Installation Guide from Microsoft
Ubuntu on WSL
Installing Ubuntu on WSL via the Microsoft Store (Recommended)
The recommended way to install Ubuntu on WSL is through the Microsoft Store.
The following Ubuntu releases are available as apps on the Microsoft Store:
Ubuntu 16.04 LTS (Xenial) is the first release available for WSL. It supports the x64 architecture only. (offline installer: x64)
Ubuntu 18.04 LTS (Bionic) is the second LTS release and the first one supporting ARM64 systems, too. (offline installers: x64, ARM64)
Ubuntu 20.04 LTS (Focal) is the current LTS release, supporting both x64 and ARM64 architecture.
Ubuntu (without the release version) always follows the recommended release, switching over to the next one when it gets the first point release. Right now it installs Ubuntu 20.04 LTS.
Each app creates a separate root file system in which Ubuntu shells are opened but app updates don’t change the root file system afterwards. Installing a different app in parallel creates a different root file system allowing you to have both Ubuntu LTS releases installed and running in case you need it for keeping compatibility with other external systems. You can also upgrade your Ubuntu 16.04 to 18.04 by running ‘do-release-upgrade’ and have three different systems running in parallel, separating production and sandboxes for experiments.
Installing Ubuntu on WSL via rootfs
Ubuntu WSL distribution rootfs daily builds are available for download:
Ubuntu 16.04 LTS (Xenial)
Ubuntu 18.04 LTS (Bionic)
Ubuntu 19.10 (Eoan)
Ubuntu 20.04 LTS (Focal)
They can be installed using the wsl command:

Installing Ubuntu on WSL by sideloading the .appx
Ubuntu WSL distribution .appx builds are available for download:
Ubuntu 20.04 LTS (Focal)
Ubuntu 20.04 LTS arm64
Ubuntu 18.04 LTS (Bionic)
Ubuntu 18.04 LTS arm64
Ubuntu 16.04 LTS (Xenial)
They can be installed by enabling sideloading in Windows 10 and double-clicking the .appx and clicking Install or with PowerShell:
Running Ubuntu on WSL
Starting Ubuntu on WSL
The Ubuntu on WSL terminal can be started via:
- The app tile in the Windows Start menu (or pinned to your taskbar)
WSL - Remote extension for Visual Studio Code.
The wsl command on the Windows command prompt or PowerShell
By running ubuntu1804.exe, etc. on the Windows command prompt or PowerShell
Installing Packages on Ubuntu
Package management on Ubuntu on WSL works the same as on desktop Ubuntu, using the apt package manager. apt will download and install packages from the Ubuntu archive.
First we check for updates:
We use sudo because installing packages is an administrator task and requires elevated privileges. Enter the UNIX password you created when you installed Ubuntu on WSL. This will not be your Windows password.
Next we can install a package:
For more information on managing packages with apt, see the following additional resources:
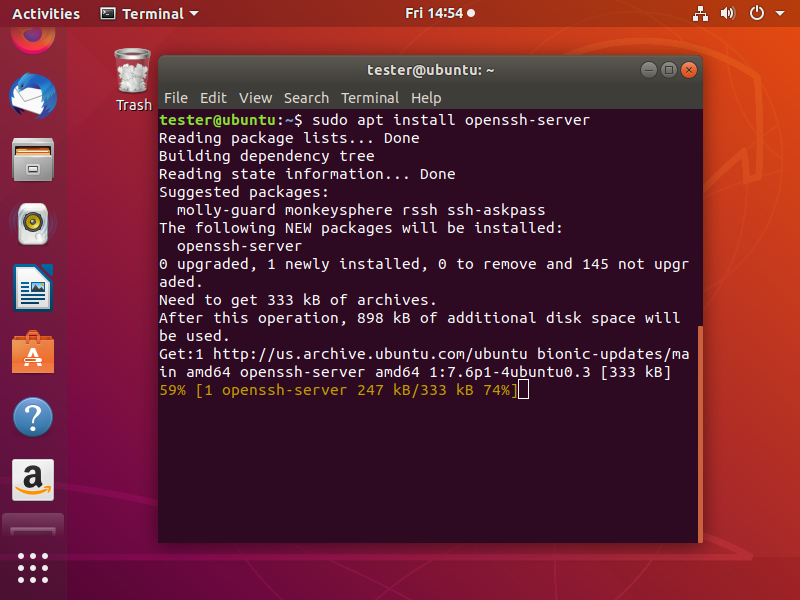
apt - Official Ubuntu documentation
InstallingSoftware
Keeping Ubuntu Updated in WSL
WSL runs its own specialized init system instead of SystemD and does not run standard Ubuntu services. Due to the services not running software updates are not applied automatically. Please keep your WSL installation using APT maintenance commands regularly. This can be accomplished with an occasional:
Hello World
Lets write and compile a very simple Linux application on WSL. It will announce 'Hello World!' and then count to 10.
First, we will update apt and then install the necessary tools, often called dependencies:
Next, we will create and open a file named helloworld.nim:
Copy and paste the following code snippet (click 'Toggle Line Numbers' to hide line numbers). Olympus vn 3100 manual. You can paste into the Ubuntu on WSL terminal by right-clicking with the mouse or Shift+Ctrl+'V':
Exit nano with Control+'X' then press 'Y' and Enter.
Next we will compile our application back at our shell prompt:
This compiles our Nim code snippet to C and then into a Linux binary named helloworld.
Then we can run our Linux binary:
You should see:
But we are not just on Linux, we are on WSL.
We can build and test on both Linux and Windows at the same time, including compiling our Hello World application for Windows.
To do this we need to add a dependency, mingw-w64:
Let's compile our application again, this time creating a Windows binary:
Then move our binary to Windows and run it from within WSL (your path by vary based on your Windows username):
Learn more about Nim.
Advanced Topics
Performance
Ubuntu's performance in WSL1 can be close to bare metal Ubuntu installations in mostly CPU-intensive tasks but file operations are much slower in WSL (see tests on Windows 10 April 2018 Update and on Windows builds from 2019). In WSL 2, CPU intensive tasks are measured to be slightly slower and file operations are generally faster than on WSL1.
Intra-WSL filesystem I/O will always be faster than WSL<->Windows filesystem I/O. It is recommended to move large files and git repos over to WSL to work with them on WSL. To improve performance of the file operations some sites suggest disabling anti-virus software. This puts your system at risk and we highly recommend against doing so.
Running Graphical Applications
The X Window System Architecture allows running the X server and the X clients on separate systems and in WSL's case the X server can be a native Windows server providing even OpenGL acceleration and the clients can be the graphical Linux applications running in the WSL environment.
Install one from several X servers available for Windows and start it before entering the WSL environment:
X410
VcXsrv
MobaXTerm
Cygwin/C
Ubuntu Install Ssh Server 18.04
If graphical applications can't connect to the running X server automatically paste the following commands to the terminal before starting the applications or set them on every login by adding them to ~/.bashrc:
Alternatively one can start the XServer (e.g., vcxsrv.exe using a saved config.xlaunch) and start a XWindows session from a Windows DOS batch file. Using this method, one can use DOS ipconfig to determine the virtual ethernet WSL2 IP and set the DISPLAY environment variable before starting the session. This is useful because the virtual ethernet IP will CHANGE with each Windows reboot (thus the need for the use of awk in the export DISPLAY above). Name the batch file whatever seems best for the purpose (note comments in this batch file code) and execute from same directory where the config.xlaunch file is (in this script c:bin):
Enabling Sound
The WSL environment does not support audio, but it can be enabled by installing the PulseAudio server on Windows following this guide. With the latest wslu package installed the starting Ubuntu app detects the running PulseAudio server and enables audio.
Getting Help
Ubuntu 16.04 Server
Common Issues
'WSL 2 requires an update to its kernel component.' Solution
Error codes, e.g. 'Error: 0x80070002' Solution
Reporting Windows Subsystem for Linux-specific Issues
Please report general WSL issues on GitHub.
Reporting Issues in Ubuntu
Openssh For Ubuntu
Please use the standard Ubuntu channels described in ReportingBugs.
Reporting Issues in the Ubuntu WSL Apps
Please report issues related to WSL-specific features in Ubuntu on WSL here.
Additional Resources
Official Microsoft Documentation for WSL
wsl.exe command line reference
Awesome-WSL
- ##windows-wsl on Freenode
