Find GIFs with the latest and newest hashtags! Search, discover and share your favorite Smart GIFs. The best GIFs are on GIPHY. Gif Maker will allow you to easily and quickly create awesome GIF images that friends, family, clients and fans will easily enjoy. This GIF maker is a straightforward desktop app that streamlines.
- Read: Best Gif Maker Apps for Android Best GIF Maker Apps for Windows 1. SSuite GIF Animator. SSuite GIF Animator is a simple app that lets you make GIF from images.To get started, select all the images (supports PNG, BMP, or JPEG format), import them in the software and create a GIF.
- GIPHY is your top source for the best & newest GIFs & Animated Stickers online. Find everything from funny GIFs, reaction GIFs, unique GIFs and more.
How to make a GIF like this in less than five minutes (once you get the hang of it) in Photoshop CS6 Extended:
Requirements: Photoshop CS6 Extended (I don’t think what I’m doing in this particular tutorial will work in any other version, but it might also work in CS6 regular. Let me know!) and basic GIF-making knowledge
Step 1:
Import your GIF into Photoshop (File >> Import >> Video Frames to Layers). Delete any extra frames and use the Crop tool (fifth tool down in Tools panel) to crop to about 150px by 150px:
Step 2:
After you’ve cropped your GIF into a 150 by 150px square, extend the canvas by going to Image >> Canvas Size. Extend the canvas so that it’s 245px by 245px:
Step 3:
After you’ve extended your canvas, group all your GIF’s layers by selecting them all at once in the Layers Window and pressing ctrl + G (command + G if you’re using a Mac). All your GIF layers should now be in one group.
Step 4:
Give your GIF a background color by creating a new layer (Layer >> New >> Layer) and dragging it beneath your GIF’s group in the Layers Window. Then use the Paint Bucket tool to fill in with whatever color you want:
:strip_icc()/i.s3.glbimg.com/v1/AUTH_e84042ef78cb4708aeebdf1c68c6cbd6/internal_photos/bs/2021/X/l/Bf3iHuTwApIgzpBofJ2A/ezgif.com-gif-maker-2021-04-20t145318.941.gif)
If you’re satisfied with the frames that are in your GIF, we are now ready to work in Timeline mode.
Step 5:
Convert your frame animation to a video timeline by selecting “Convert to Video Timeline” in the Animation Window drop down menu (top right icon):
Smart Gif Maker
You should now be in “Timeline Mode”
Step 6:
Convert your GIF’s layer group into a “Smart Object” by going to Layer >> Smart Objects >> Convert to Smart Object
This means we can now make non-destructive changes to the GIF that will be essential for our final animation.
Step 7:

“Keyframes” are gonna be a very important concept to grasp in this tutorial. They’re basically anchor points in your GIF. Anything between two keyframes will be the transition from one keyframe to another. You’ll hopefully see what I mean by the end of this tutorial.

To create your first keyframe, make sure the playhead is at the beginning of the GIF (which it should already be if you haven’t touched anything), expand your GIF’s group in the Timeline Window by clicking the little down arrow to the left of it. We’re gonna just be working with different sizes/orientations/positions of the GIF in this animation, so we’re gonna create a new keyframe under where it says “Transform” by clicking the little clock icon next to it (look at the screencap below):
This will now create your first keyframe at the beginning of your GIF/animation. Note that active keyframes are yellow.
Step 8:
Zoom in on the Timeline if you need to by adjusting the bottom slider:
Then, create your second keyframe at the point in your GIF where you want your first transformation to end. So, for instance, my first transformation in the GIF I posted above ends after flipping horizontally, and moving to the bottom left corner.
So, to create your second keyframe, first slide your Timeline playhead to the right until it’s at a point in your GIF where you want what is essentially your second anchor point to be. Hopefully this will all make sense by the end of this tutorial. When your playhead is slid to a good place (I slid mine about 30 frames/1 second into my GIF), click the little yellow keyframe icon to the left of the clock icon to create an additional keyframe:
Step 9:
Now, with your second keyframe selected, use the Move Tool (first tool down) to move your GIF down (it’s a Smart Object, so it can move all at once) to the bottom left corner.
Then, when it’s moved to the bottom left corner, use the Move tool again (make sure “Show Transform Controls” is checked and scale the GIF down a bit.
And I’m gonna apply one more transformation: Edit >> Transform >> Flip Horizontally
So your second keyframe is now gonna have your GIF in the bottom left corner, scaled slightly smaller and flipped horizontally.
So, now every part of the animation between those two keyframes will essentially be a transition.
My GIF now looks like this (Note that I haven’t done my coloring yet):
Step 10:
Now to create our third keyframe/anchor point in the animation. This time I want the GIF to move from the bottom left corner to the upper right corner. So, what I’m gonna do is just slide my playhead a little to the right/further into the animation and create a new “Transform” keyframe by, again, clicking the little keyframe icon next to the clock icon.
Once I have this third keyframe set in a good place, I’m just gonna use my Move Tool again to move my GIF to the upper right corner.
Now your GIF should look like it’s moving from one corner to the other.
Step 11:
If you want the animation to go back to how it was at a certain keyframe in the animation, it’s easy to accomplish this. So, select your first keyframe, right click and choose “Copy”.
Step 12:
To paste your keyframe, slide your playhead more towards the end of your animation (I slid mine several frames before the end of the animation so that it plays out a little bit) and go to your Timeline drop down menu. Go to where it says “Keyframes” and then choose “Paste”.
Now your GIF should transition back to its starting point.
Step 13:
To change the delay rate of your Timeline animation (30 frames per second is too fast for me), go to your Timeline drop down menu, select “Set Timeline Frame Rate” and change it to a lower or higher number (higher if you want it to be faster, lower if you want it slower). I set mine to 15fps.
Step 14:
Drag/create any coloring/adjustment layers and do any sharpening if you want. To sharpen all frames, just make sure your GIF’s smart object is selected in the Layers Window and go to Filter >> Sharpen.
Step 15:
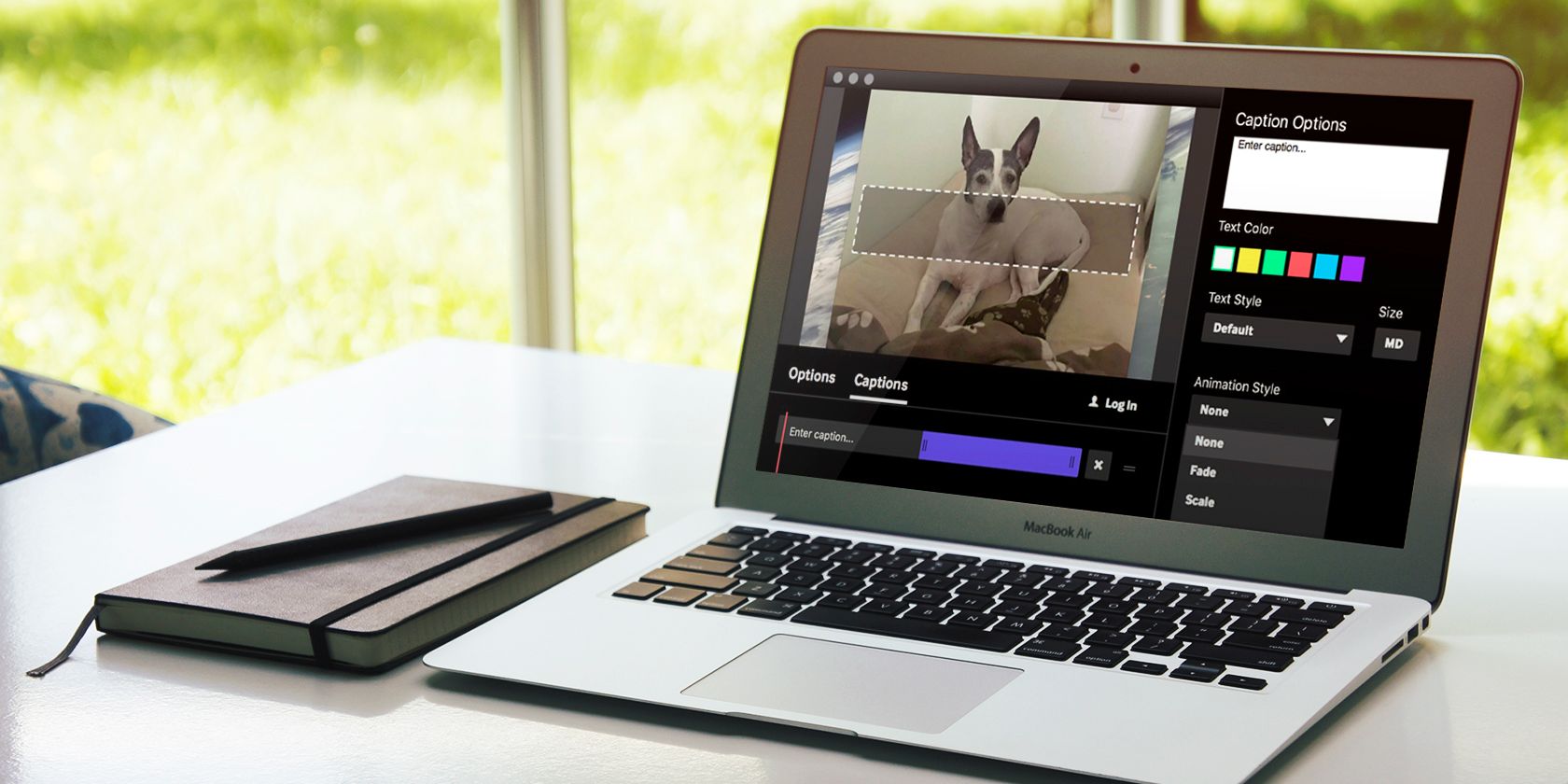
When you’re ready to save, go to File >> Save for Web and Devices, make sure “GIF” is selected from the drop down menu and that the “Looping Option” is set to Forever. Here are my save settings. And make sure your GIF is under 1000kb if you plan on uploading to Tumblr!
Smart Gif Maker Download
And again, this is my final result:
Gif Maker Free Windows
You can pretty much do any transformations/apply any filters you want when you have your image/GIF converted to a Smart Object and are in Timeline Mode in CS6. It’s incredible, so once you get the hang of how keyframes work, start playing around with different transformations and effects! They don’t have to be the same as mine. :) And once you do get the hang of it, making cool GIFs will be something quick and simple to do!
Smart Gif Maker Website
Hope this helped! If you still have more questions, don’t hesitate to ask!
