This is how you can block ads on Microsoft Edge on Android and iOS devices. The AdBlock Plus extension added to the Microsoft Edge browser mobile app has been of tremendous support. Using advanced settings, you can monitor the extension to either block unwanted advertising, or fully stop the advertising and disable the appropriate ads. Yes, Microsoft Edge, the default browser in Windows 10, is available for Android and iOS with Adblock built in. Microsoft edge has an ad blocker built into the browser powered by Adblock Plus. Although it arrives activated out of the box but can be disabled by following these simple instructions: tap on options settings content blockers.
Ads are playing a huge role in today’s online businesses whether it’s YouTube, Online stores, or websites. But there are some creators who simply bombard visitors with annoying ads like pop-ups and sticky ads. However, Some websites keep the ads they display in check and only display a bearable amount of ads, but others simply don’t care about giving the visitors the best surfing browsing. So, if your default browser is Microsoft Edge on Android or iOS then learn here how to block ads on Microsoft Edge.
Meanwhile, Microsoft Edge now blocks ads on Android and iOS (iPhone and iPad) devices automatically. However, the software giant isn’t building an ad-blocking feature, instead, the company has partnered with Adblock Plus to integrate their technology into the browser for mobile devices.
List of 10 Best Adblock Browsers For Android in 2021. In this article, we will share some of the best Android Adblock web browsers that automatically block ads from all webpages on Android. So, let’s check out the best Adblock browsers. AdBlock is one of the most popular ad blockers worldwide with more than 60 million users on Chrome, Safari, Firefox, Edge as well as Android. Use AdBlock to block all ads and pop ups.
You Might Also Like:
Microsoft Edge
Microsoft Edge is slowly and gradually trying to be the best web browser and that’s why they adding some new cool features. Microsoft Edge is a Windows-designed web browser. It was launched first in 2015 for Windows 10 and Xbox One, then in 2017 for Android and iOS and in 2019 for macOS.
Adblock Edge Android App
However, Microsoft Edge is a fast, secure web browser that gives you a continuous browsing experience from your Android phone to your Windows 10 device. The secure web browser lets you search the web, block ads, and view pages with a read view. Personalize your favorite browsing experience, reading lists, and save passwords to get the best browsing experience you like. So, without further ado, here’s how to block ads on Microsft Edge.
How to Block Pop-ups Ads and Redirects on Microsoft Edge (Android & iOS)
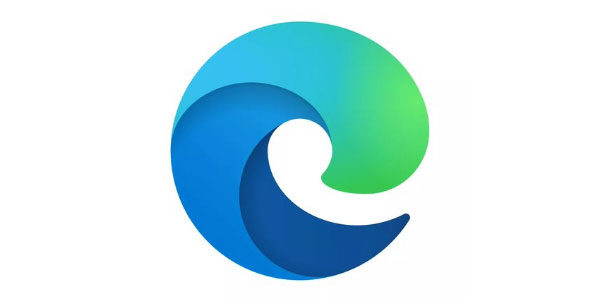
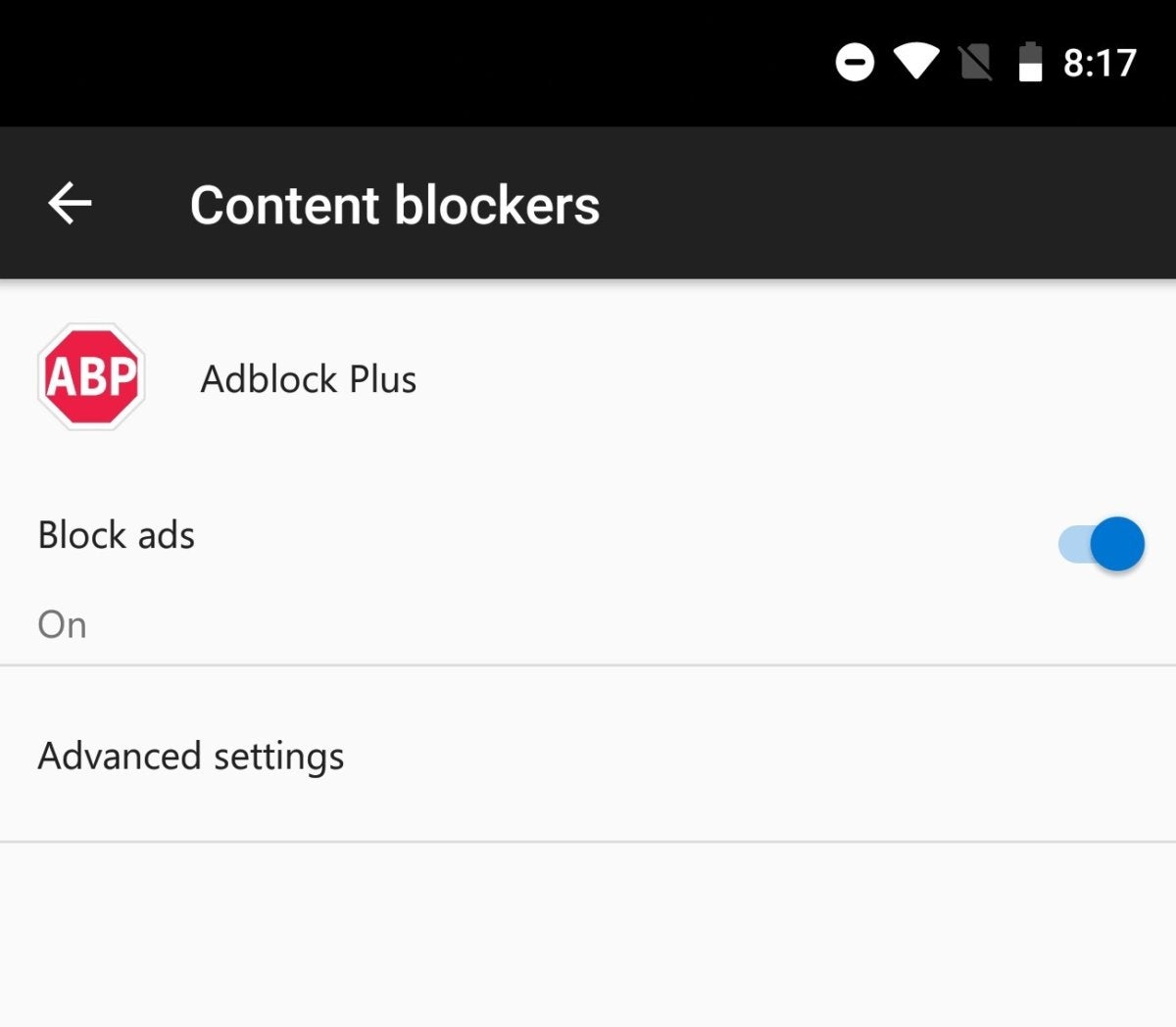
There are also a few low-quality advertising networks offering intrusive ads and destroying user experience with pop-ups, redirects, etc. As a result, most people are switching to adblockers to prevent these ads.
Step 1. Open the Microsoft Edge browser app.
Step 2. Tap the three dots icon menu at the bottom of the screen and select Settings.
Step 3. Scroll down and tap Sites permissions.
Step 4. Tap Pop-ups and Redirects.
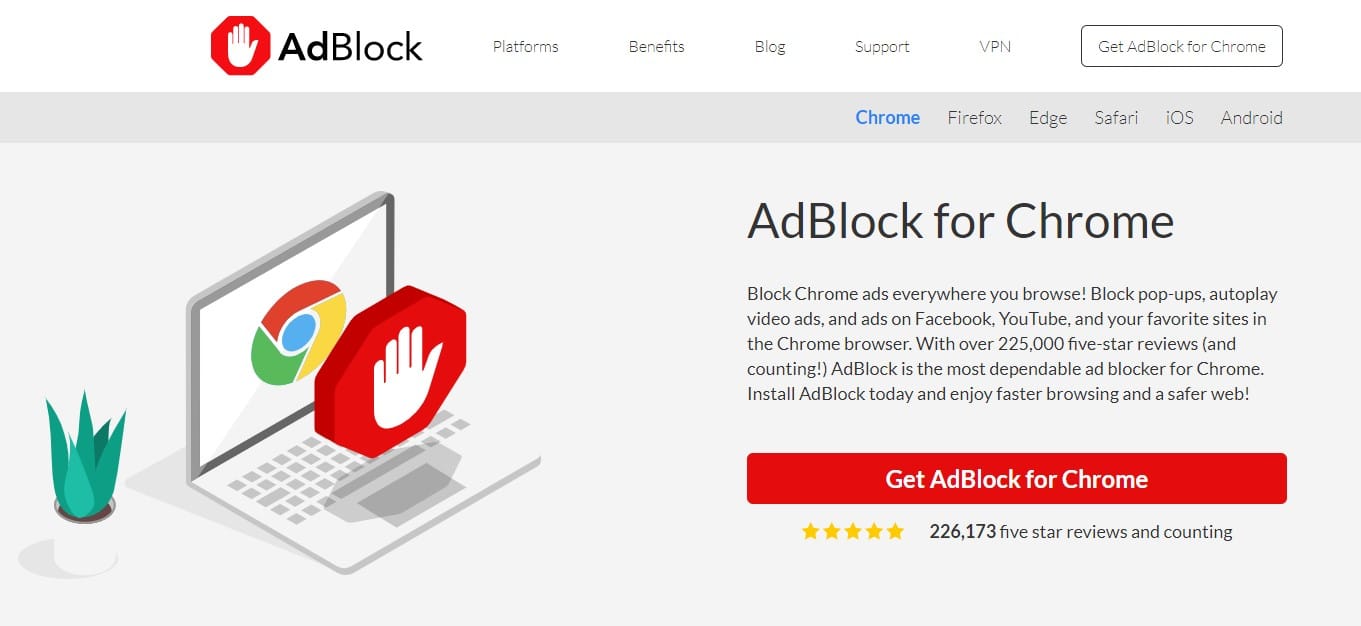
Step 5. Disable Pop-ups and redirects.
How to Block Ads on Microsoft Edge
Luckily, the Microsoft Edge mobile app has a built-in Adblock Plus feature. Just enable this extension and all the ads will be automatically blocked.
Step 1. Open the Microsoft Edge browser app.
Step 2. Tap the three dots icon menu at the bottom of the screen and select Settings.
Step 3. Tap Content blockers.
Step 4. Enable the toggle button next to the Block ads option.
This for Android will block advertisements and pop-ups for all websites inside Microsoft Edge. However, this option will still allow acceptable ads and will only block intrusive ads on your browser.

Adblock Edge Android Free
Block Ads on Microsoft Edge
How to Allow Some Websites to Show Ads on Microsoft Edge
There are few news sites and blogs that don’t enable us to read content with an enabled adblocker. Therefore, they request that the adblocker be disabled to view the content. You can allow the ads from the ad-block extension for those selected sites and whitelist.
Step 1. Open the Microsoft Edge browser app.
Step 2. Tap the three dots icon menu at the bottom of the screen and select Settings.
Step 3. Tap Content blockers.
Step 4. Enable the toggle button next to the Block ads option.
Step 5. Tap Advanced settings.
Step 6. Tap Whitelisted websites.
Step 7. Enter the website name and tap the (+) icon next to it.
This will enable ads only on the websites that are entered into whitelist listing, rest all other sites and blogs will stay blocked for any ads. You can remove a whitelisted website URL from the same tab listed.
After completing the steps, you may need to repeat the steps to add more websites to the whitelist. You can always tap the trash can button to remove the site from the list.
Wrapping Up
That’s it. This is how you can block ads on Microsoft Edge on Android and iOS devices. The AdBlock Plus extension added to the Microsoft Edge browser mobile app has been of tremendous support. Using advanced settings, you can monitor the extension to either block unwanted advertising, or fully stop the advertising and disable the appropriate ads.
Related Posts:
Windows 10: How to Enable the Ultimate Performance...
April 22, 2021How to Install Google Assistant on Mac
April 21, 2021How to Fix macOS Big Sur Screen Resolution...
April 20, 2021How to use Samsung Wireless DeX on Your...
April 19, 2021How to Connect Samsung DeX Wireless to PC...
April 19, 2021How to Install macOS Big Sur on VMware...
April 18, 2021How to Make macOS Catalina Full-Screen on VMware...
April 17, 2021How to Install macOS Catalina on Vmware Workstation...
April 16, 2021How to Save Screenshots as PNG on Samsung...
April 11, 2021How to Import Passwords from Chrome to Edge...
April 10, 2021